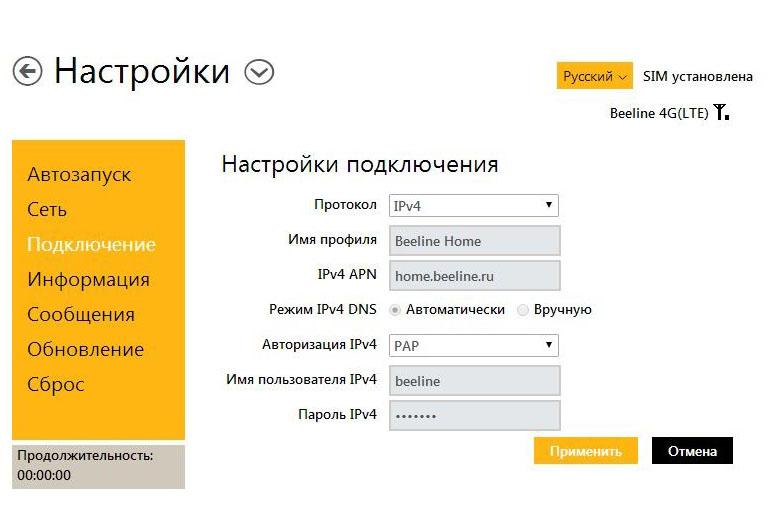Перед тем как подключить модем “Билайн” к ноутбуку или компьютеру, необходимо установить специальное программное обеспечение. При первом запуске установка происходит автоматически. Пользоваться мобильным устройством можно не только дома, но и в поездках.
Рекомендуем: Что делать, если USB-модем Билайн не подключается
- Способы подключения модема к ноутбуку или компьютеру
- Устранение ошибок при подключении
- Какие нужны настройки
- Что делать если модем не определяется на ПК
- Что делать если программа не запускается в автоматическом режиме
- Можно ли использовать USB-модем от “Билайн” за пределами дома
- Обновление программного обеспечения модема
- Удаление приложения модема с компьютера
Способы подключения модема к ноутбуку или компьютеру
Чтобы активировать девайс на стационарном устройстве или ноутбуке, нужно:
- Снять с модема защитный колпачок.
- Найти слот для SIM-карты и вставить ее, повернув микросхемой книзу.
- Подсоединить к ПК через USB-разъем.
Запустить 3G или 4G модем можно двумя способами:
- Установив специальную программу на ПК или ноутбук.
- Воспользовавшись web-интерфейсом. Это специальное интернет-приложение, которое открывается в браузерной строке.
Последовательность шагов при установке интерфейса на компьютер:
- Включить ПК и дождаться полной загрузки.
- Подключить модем “Билайн” к одному из USB-портов.
- Убедиться, что система распознала модем как новое устройство. Понять это можно по появлению значка «Новый диск» в окне «Мой компьютер» или всплывающему сообщению «Обнаружено новое устройство» в правом углу монитора снизу.
- Дождаться появления окна с установочным файлом и запустить инсталляцию.
- Подтвердить лицензию на установку ПО.
- Подождать окончания инсталляции – на мониторе появится новый ярлык для подключения к сети.
- Активировать стартовый баланс, нажав на кнопку в появившемся окне.
- Перейти в основное меню, кликнув по круглой кнопке в левом верхнем углу приложения.
- Нажать «Подключение» и дождаться диалогового сообщения «Выполнено».
Чтобы запустить модем через web-интерфейс, нужно:
- Присоединить устройство с активированной SIM-картой к одному из USB-разъемов.
- Дождаться появления диалогового окна и нажать «Активировать».
- В открывшемся меню найти вкладку «Услуги».
- Открыть «Основное меню» в левом верхнем углу экрана интерфейса управления.
- Выбрать блок “Подключение» и кликнуть по нему левой кнопкой.
Устранение ошибок при подключении
Одна из частых ошибок при подключении USB-модема – сбой установки приложения. В результате компьютер не распознает модем как новый диск. Для решения вопроса следует переустановить ПО:
- Проверить, имеется ли на рабочем столе ярлык «USB-модем Билайн» и кликнуть по нему.
- Вставить мобильный девайс в другой USB-порт и повторить установку. Лучше использовать разъемы стандарта USB 2.0.
- Протестировать состояние модема на стороннем ноутбуке или ПК.
- Удалить драйверы от других USB-модемов и устаревшее ПО.
- Убедиться, что операционная система компьютера подходит для работы с этим видом модема. Для этого откройте и изучите руководство пользователя. Его можно скачать на официальном сайте мобильного оператора.
- При работе с ОС Windows XP установить обновление SP 3.
- Если установлена Windows 7, открыть «Контроллеры USB» и убрать знак «Составное устройство».
Если не запускается web-интерфейс, на станице браузера появляется сообщение о том, что система не смогла подключиться. Иногда открывается пустая страница. Возможные пути решения проблемы:
- Отключить съемное устройство и вынуть из разъема, перезагрузить ПК.
- Проверить работу модема на другом устройстве.
- Отключить сетевые адаптеры ПК.
- Очистить кэш браузера.
- Открыть Internet Explorer или любой другой браузер и в адресной строке ввести «192.168.1.1» или «192.168.0.1».
- Проверить, корректно ли работают операционная система, Брандмауэр и антивирусные программы.
При неэффективности устанавливаем приложение модема вручную.
Ошибки при работе могут быть вызваны блокировкой девайса. Чтобы разблокировать его, нужно:
- Проверить, хватает ли денег на счете.
- При положительном балансе обновить программное обеспечение мобильного устройства.
- Обратиться с проблемой к работникам компании “Билайн”.
Какие нужны настройки
После установки программного обеспечения и активации работы usb модема необходимости в дополнительных настройках нет. Однако можно ввести несколько дополнительных функций, чтобы облегчить использование девайса. Для этого нужно:
- В разделе «Настройки» найти пункт «Информация».
- Перейти в этот блок и открыть «Настройки доступа».
- Выбрать профиль и кликнуть «Установка по умолчанию».
- Во вкладке «Настройки автозапуска» можно поставить отметку в окно запуска после включения ПК.
Чтобы выбрать сеть с наиболее высокой скоростью передачи данных, требуется:
- Отключить интернет.
- Перейти в «Настройки сети».
- В графе «Только WCDMA и LTE» поставить отметку.
- Дождаться, пока система выберет подходящую сеть и завершит процесс.
- Нажать кнопку «Подключить».
Настроить сеть 4G или 3G можно по следующему алгоритму:
- Войти в раздел «Настройки» и выбрать вкладку «Настройки сети».
- Открыть режим выбора сети и нажать «Автоматический».
- Указать ограничение выбора сети – только 4G, либо «3G» ( в некоторых случаях строка выглядит как «WCDMA(UMTS)».
- Сохранить внесенные изменения, нажав на одноименную кнопку.
Что делать если модем не определяется на ПК
Понять, что модем не распознается компьютером как USB-устройство, можно по нескольким признакам:
- На девайсе не загорается световой индикатор при подключении к порту.
- Компьютер не выдает сообщения о том, что было найдено новое оборудование.
- В папке «Мой компьютер» не отображается модем как съемный диск.
Причинами этой проблемы могут быть:
- Недостаток питания на разъеме.
- Действие антивирусной программы, закрывающей доступ к девайсу (часто такое случается с продуктом Касперского).
- Нарушение в работе операционной системы машины.
- Неисправность мобильного устройства.
Чтобы модем определился системой, можно предпринять следующие шаги:
- Перезагрузить ПК, предварительно отключив мобильное устройство.
- Запустить модем на другом устройстве – так можно будет понять, какое из устройств неисправно.
- Проверить, поступает ли питание, если речь идет о ноутбуке.
- Подключить девайс к другому порту. Можно воспользоваться разъемом на задней панели системного блока. Лучше делать это напрямую, без шнура или хаба.
- Деактивировать на время антивирус и повторно включить модем.
- Зайти в «Диспетчер устройств». Во вкладке «Контроллеры» убрать выделение пункта «Составное USB-устройство».
Что делать если программа не запускается в автоматическом режиме
Если при включении компьютера мобильное устройство не активируется автоматически, необходимо выполнить следующие шаги:
- Отключить действующую антивирусную программу.
- Открыть «Мой компьютер» и убедиться, что устройство определяет новый съемный диск.
- Выбрать в папке значок устройства “Билайн” и кликнуть правой кнопкой мыши.
- Выбрать «Открыть» в появившемся меню.
- Найти и активировать файл Autorun.exe либо Setup.exe.
Можно ли использовать USB-модем от “Билайн” за пределами дома
Пользоваться мобильным устройством можно в любом месте, где активна сеть мобильной связи “Билайн”. Его можно подключать на работе, дома, на даче и в дальней поездке. При этом девайс присоединяется одновременно только к одному ПК или ноутбуку.
Обновление программного обеспечения модема
Чтобы переустановить программное обеспечение ЮСБ-модема “Билайн”, сначала нужно определить модель устройства и его производителя.
Найти необходимое ПО можно, зайдя на портал компании “Билайн”, затем требуется:
- В разделе «Помощь и поддержка» выбрать «Настройки».
- Открыв его, перейти на страницу «USB-модем технические вопросы». Здесь найти подробные инструкции ко всем моделям, а также руководство к программе для прошивки и файлы обновления.
- В открывшемся списке выбрать свою модель. Кликнув по строке «Файл обновления», его загружают на ПК и разархивируют.
Последовательность действий для обновления прошивки:
- Подключить устройство к компьютеру. Если процедура проводится первый раз, вначале нужно дождаться установки. После завершения закрыть окно приложения.
- Открыть скачанный ранее архив с обновлениями.
- Найти файл под названием «PSTW_DL_HOMEMF626V1.0.0B02.exe» и запустить его.
- Дать разрешение, когда программа обновления запросит запуск от имени администратора.
- Нажать кнопку «Загрузка», когда обновление сообщит о готовности к инсталляции.
Дальше обновление прошивки будет проходить автоматически. В это время удаляются все предыдущие версии драйверов. По завершении откроется окно модема “Билайн” и сообщение об окончании обновления.
Теперь нужно удалить предыдущую версию приложения. Для этого устройство отключают и перезагружают ПК.
Удаление приложения модема с компьютера
Для удаления с компьютера приложения “Билайн” необходимо:
- Войти в меню «Пуск».
- В столбце справа выбрать «Панель управления». Для операционной системы Windows 7 установить «Классический вид» меню. Для Windows 10 – нажать кнопку «Категория» и выбрать «Крупные значки».
- В появившемся списке найти «Программы и компоненты».
- Выбрать и удалить «ЮСБ-модем».
Чтобы устранить все следы приложения от “Билайн”, необходимо:
- Удалить данные о мобильном девайсе в разделе «Сетевые подключения».
- Очистить реестр.
- Убрать функцию автозапуска в панели управления.
Некоторые пользователи забывают перед процедурой отключить съемный девайс от ПК. В этом случае удалить приложение не получится, т. к. оно автоматически установится заново.